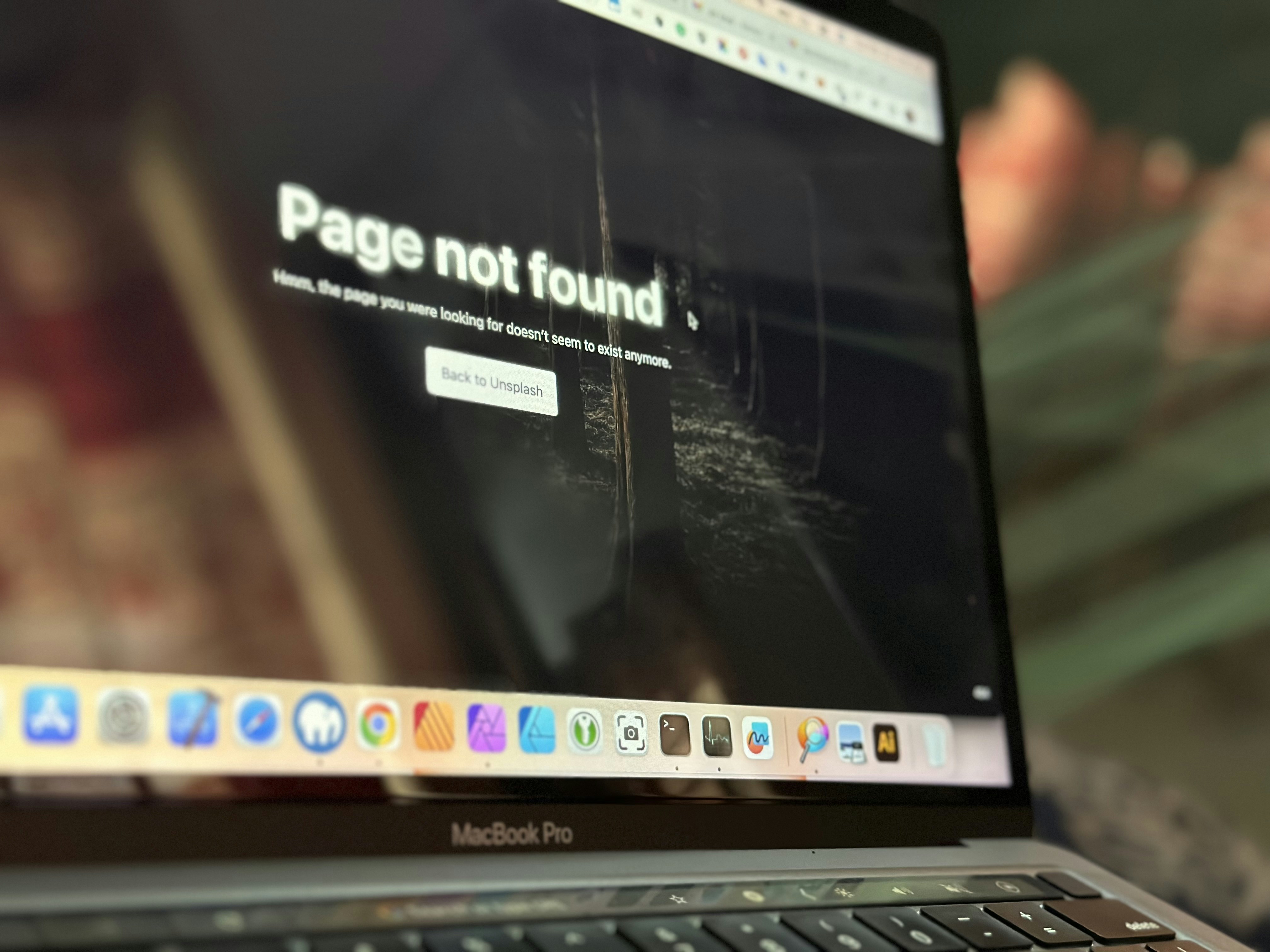
Self-Troubleshooting
In today’s technology-driven world, personal computers and laptops are integral to both our professional and personal lives.
As reliance on these devices grows, so does the necessity for users to become familiar with basic troubleshooting techniques.
Self-troubleshooting empowers individuals to address common issues, potentially saving both time and money.
Instead of seeking external assistance for minor problems, users can tap into their own knowledge and skills to resolve various technical difficulties.
Understanding the basic operations of computers and the common issues that can arise is crucial for effective self-troubleshooting.
This knowledge demystifies the technology and fosters proficiency in identifying problems,
whether they’d be software glitches, hardware malfunctions, or connectivity issues.
With the ability to troubleshoot, users gain confidence in handling these challenges without immediately resorting to professional repair services, which can often be costly and time-consuming.
Moreover, self-troubleshooting contributes to a deeper understanding of computer functionality.
Familiarity with how a device operates enables users to recognize warning signs of impending issues and act preventively.
For instance, understanding the implications of slow performance or unexpected shutdowns can lead to quick interventions, thus prolonging the lifespan of the device.
This proactive approach not only mitigates future problems but also enhances the overall user experience.
By developing troubleshooting skills, users create a sense of independence in managing their devices.
This autonomy brings about greater satisfaction and a more seamless interaction with technology.
In the following sections, this guide will outline practical solutions and methodologies for self-diagnosing and remedying common computer and laptop issues,
encouraging a self-sufficient mindset among users.

Videos are added as random thoughts
💭 💭.
Basics
When encountering issues with your PC or laptop, performing primary checks can save both time and frustration.
These fundamental procedures can often resolve the problem without requiring more complex troubleshooting.
The first and most straightforward step involves confirming that your device is properly powered.
Ensure that the power cable is securely connected to both the wall outlet and the device.
In cases of laptops, check if the battery is charged and whether the charging indicator light is on.
Disconnecting and reconnecting the power supply can also be beneficial, as it resets the connection.
Next, inspect the physical connections of all cables that are linked to your device.
Loose connections can lead to a variety of malfunctions, such as failure to start or peripheral devices not being recognized.
Ensure that your monitor, keyboard, mouse, and other devices are firmly plugged into the correct ports.
If your system uses an external monitor, verify that it is powered on and that the input source is correctly selected.
Taking a moment to check these connections can often resolve issues that may seem more complicated initially.
Additionally, one of the simplest yet most effective troubleshooting techniques is to restart your device.
Performing a restart can clear temporary glitches or states that may be causing problems.
Many users overlook the importance of this step, assuming that the issue is more serious than it actually is.
A reset refreshes the operating system and can rectify minor software bugs.
It is advisable to save any open work before performing a restart to prevent data loss.
By following these basic checks, users can often identify and resolve issues efficiently, paving the way for more advanced troubleshooting if necessary.
Issues
In the realm of personal computing, users often encounter a myriad of issues that can hinder the performance and functionality of their devices.
Understanding these common problems is essential for efficient self-troubleshooting.
One of the most prevalent issues is when a computer or laptop fails to turn on.
This could be due to a variety of reasons, including power supply failures, battery malfunctions, or internal component issues.
Another significant concern is the occurrence of blue screen errors,
commonly referred to as the
This critical error typically signifies underlying hardware or software problems,
such as driver conflicts, memory issues, or corrupted system files.
When faced with such a blue screen, users must identify the error codes presented to effectively diagnose the root cause.
Users may also frequently experience slow performance,
which can be attributed to various factors, including insufficient RAM,
excessive background processes, or even malware infections.
This sluggishness can be frustrating, particularly when multitasking or running resource-intensive applications.
Connectivity issues represent another common challenge for PC and laptop users.
Problems such as Wi-Fi connection failures, unstable internet performance, or Bluetooth device pairing difficulties can severely hinder users’ ability to access online resources and communicate effectively.
Often, these issues may relate to outdated drivers, router malfunctions, or settings misconfigurations.
Lastly, hardware malfunctions, including hard drive failures, overheating,
or peripheral device issues,
can significantly impair the usability of both PCs and laptops.
These hardware problems may require users to take diagnostic measures to determine whether repairs or replacements are necessary.
The subsequent sections of this guide will delve into actionable solutions for each of these common issues.
Startup
Troubleshooting power and startup issues in personal computers and laptops is crucial for diagnosing common problems that can hinder functionality.
When a system fails to start, the first step is to examine the power supply.
Ensure that the power cable is securely connected to both the wall outlet and the device.
Consider testing the outlet with another device to confirm it is functioning, and check if the power supply unit (PSU) is operational by inspecting for any signs of damage or unusual noises.
If power is not flowing properly, moving on to the motherboard is essential.
Look for any visible signs of damage, such as burnt areas or bulging capacitors.
Motherboard concerns can sometimes manifest in various ways, including failure to post or an unresponsive system.
It is advisable to consult the motherboard manual and look for any signal LED indicators that might reveal underlying issues, such as a malfunctioning component.
Another critical area to assess is the RAM.
Memory issues can lead to startup failures.
Reseating the RAM modules can help resolve problems related to contact errors.
It is also beneficial to perform a memory test using built-in software tools or third-party utilities to identify defective RAM.
If additional RAM sticks are available, testing each one individually can also help isolate faulty modules.
Overheating can also cause power issues, as thermal protection mechanisms may shut down the device to prevent damage.
Ensure that the cooling fans are working and that vents are not obstructed by dust or debris.
Regular maintenance, such as cleaning dust from fans and heatsinks, can significantly enhance system longevity and performance.
Additionally, be mindful of the beep codes emitted during the startup process, as they can provide critical insights into the nature of the malfunction.
Each beep pattern corresponds to specific hardware failures.
Consulting the user manual for the interpretation of these codes can expedite the troubleshooting process and lead to effective resolutions.
Performance
Performance issues in PCs and laptops can be frustrating,
leading to reduced productivity and an overall poor user experience.
A variety of factors can contribute to sluggish performance,
and addressing these can significantly improve the condition of your system.
One common culprit is a high number of startup programs.
These applications often launch automatically when the computer starts, consuming valuable resources.
To mitigate this, users can modify the startup list through the Task Manager in Windows or System Preferences in macOS,
disabling any unnecessary applications.
Another significant factor is insufficient Random Access Memory (RAM).
When the available RAM is lower than the demands of the running applications, the system struggles to perform at its best.
Upgrading the RAM is an effective solution;
however, users can also optimize memory usage by closing unused programs and browser tabs,
ensuring that free memory is available for more critical tasks.
The health of the hard drive also plays a crucial role in overall performance.
Both traditional hard disk drives (HDDs) and solid-state drives (SSDs) can experience issues, such as fragmentation or limited available space.
Regular maintenance, including defragmentation of HDDs or space optimization for SSDs, can help to keep the system running smoothly.
Moreover, checking the health of the drive with built-in utilities or third-party software can preemptively address issues that may be causing slowdowns.
Malware or unwanted software can further diminish performance by using up resources.
Conducting regular scans with reputable antivirus software can help identify and remove these threats, ensuring that the computer remains secure and efficient.
Finally, overheating often leads to thermal throttling, which can noticeably degrade performance.
Maintaining proper airflow, cleaning vents, and ensuring that fans are operational can help keep the system at optimal temperatures.
Connectivity
Connectivity issues are among the most frequent challenges users encounter with PCs and laptops.
These problems can stem from various sources, including Wi-Fi disruptions and Ethernet malfunctions.
Understanding how to troubleshoot these connectivity issues is essential for maintaining a stable internet connection.
The first step in addressing these problems often involves examining your router or modem.
A common solution is to restart the device by unplugging it for several seconds before plugging it back in.
This action can help refresh the connection and resolve minor glitches.
In addition to rebooting the router, users should also verify the physical connections from the router to the modem, ensuring that all cables are securely attached and undamaged.
If problems persist, checking the network adapter settings on the connected device is crucial.
Navigate to your device’s settings and ensure that the network adapter is enabled.
Sometimes, the device may disable the adapter due to power-saving settings or other configurations.
Further, modifying DNS settings can significantly enhance connectivity.
Many users may find improved performance by switching to a public DNS service,
such as Google’s (8.8.8.8 and 8.8.4.4) or Cloudflare’s (1.1.1.1).
To change these settings, go to the network settings of your PC or laptop,
locate the Internet Protocol Version 4 (TCP/IPv4) properties, and enter the desired DNS addresses.
After saving these changes, restarting your device may be necessary for them to take effect.
In conclusion, resolving connectivity problems requires a systematic approach to troubleshooting.
By addressing your router and modem, checking network adapter settings, and adjusting DNS configurations,
you can often restore a stable internet connection to your PC or laptop swiftly and effectively.
Others
- Many users experience common problems with
- displays, audio, and peripheral devices such as keyboards and mice.
Addressing these issues requires a systematic approach that starts with checking connections.
For display problems, ensure that the monitor is properly connected to the power source and the appropriate video output of the computer.
Loose cables can often lead to a blank or flickering screen.
Inspect the connectors for any visible damage or dirt, which could disrupt the signal.
When dealing with sound issues, first check if the audio output device is correctly connected.
This includes speakers or headphones. Confirm that the volume settings are not muted or set too low.
In many cases, the problem can be traced back to the Windows sound settings.
Right-click the sound icon in the taskbar and select ‘Playback devices’ to ensure the correct output device is set as default.
If needed, adjust the settings accordingly.
Another critical aspect of troubleshooting display and audio issues is updating drivers.
Outdated or incompatible drivers can lead to poor performance or failure of peripherals.
Users should routinely check for updates through the device manager.
Right-click on ‘Start’, select ‘Device Manager’, and look for any devices with warning symbols, which indicate a needing an update.
Right-click those devices to check for updates, or visit the manufacturer’s website for the latest drivers.
Lastly, if the issue persists, it may be due to hardware faults.
Conducting a hardware diagnostic test can help identify problems.
Many laptops and desktop PCs have built-in diagnostic tools accessible during the boot process.
Following these steps methodically will assist users in diagnosing and remedying common display, sound, and peripheral issues effectively.
Advanced
When basic troubleshooting methods fail to resolve persistent issues with a PC or laptop, it may be time to implement more advanced techniques.
One effective approach is the use of system restore, a tool that allows users to revert their system settings to a previous state.
This can be particularly useful if recent software or driver installations have led to system malfunctions.
To access system restore, navigate to the system properties and select ‘System Protection’.
Users are advised to create restore points regularly to ensure they can recover from unwanted changes.
Another valuable tool in the troubleshooting arsenal is booting in safe mode.
This mode starts Windows with a minimal set of drivers and services, allowing users to diagnose and address software conflicts or problematic drivers.
To enter safe mode, reboot your computer and press F8 before the Windows logo appears.
From there, select ‘Safe Mode’ or ‘Safe Mode with Networking’ if internet access is required during troubleshooting.
For hardware-related issues, utilizing hardware diagnostics tools can provide insights into potential failures.
Many manufacturers offer built-in diagnostic utilities that run tests on key components like
RAM,
hard drives,
and the motherboard.
Running these diagnostics can help identify failing hardware before further action is taken.
Lastly, if problems continue to persist despite various efforts, reinstalling the operating system might be necessary.
While this approach can effectively resolve underlying software issues,
it is crucial to back up all important files and data before proceeding, as this process often results in data loss.
However, it’s essential to proceed with caution when modifying BIOS settings, as incorrect configurations can lead to significant system instability.
It is recommended that users familiarize themselves with their motherboard documentation before making any changes.
Adhering to these advanced troubleshooting techniques can greatly enhance the chances of successfully resolving complex issues with PCs and laptops.
Tips
Troubleshooting a PC or laptop can often be a daunting task,
especially for those who may not be well-versed in technology.
However, there are several practical tips that can significantly enhance the troubleshooting process.
First and foremost, document every step taken during the troubleshooting journey.
Keeping detailed notes regarding errors encountered,
solutions attempted, and outcomes observed can provide valuable insights,
helping to identify patterns or recurring issues.
Moreover, a well-documented history may also assist a technician if professional help is eventually needed.
In today’s digital age, one of the most beneficial resources at a user’s disposal is the internet.
Conducting thorough research online for similar issues can often yield quick and effective solutions.
By utilizing
forums,
instructional videos,
users can gain access to a wealth of information,
helping them to understand the problem and the potential fixes available.
Utilizing proper keywords related to the specific issue can enhance the search’s effectiveness,
leading to relevant advice and possible resolution methods.
Another crucial tip is to maintain regular backups of important files and system configurations.
By doing so, users can safeguard their critical data to prevent loss during troubleshooting processes.
Regular backups allow for easier restoration in case a solution becomes disruptive or if the troubleshooting attempts lead to further complications.
Lastly, it is essential to recognize when it is time to seek professional assistance.
While many issues can be resolved independently,
certain advanced problems may require specialized knowledge and skills.
Knowing when to call for help can prevent frustration and potential damage to the device.
In summary, effective troubleshooting is often a combination of careful
documentation,
extensive research,
regular backups,
and recognizing the appropriate time to consult professionals.
